Cara Menginstall Samba server di debian beserta settingannya
Hallo ! Pada kali ini saya akan memberitahukan kalian bagaimana cara mensetting samba di debian dengan settingan-settingannya. Samba server ini di gunakan untuk kebutuhan sharing data antar PC, juga berguna untuk membuat workgroup.Yang saya praktekkan kali ini adalah menggunakan Virtual Box. Lanjut saja Go..!!!
1. Pastikan anda sudah menginstall Guest / Machine Di VBox
2. Jalankan machine, Settingan Berikut yang harus ada dalam VBox untuk mensetting Samba. Setting IP Dan Subnet Terlebih Dahulu
3. Masukkan password root
4. masukkan user dan password user
5. Settingan Selanjutanya seperti biasa , write change disk yes, mirror no , survey no dan install grup loader
6. Setelah selesai install, login sebagai root
7. Install Samba dengan cara memasukkan CD ISOnya dan ketikkan perintah berikut
apt-get install samba samba-client
tekan y untuk melanjutkan
8. Pada bagian workgroup, isikan domain dan DHCP pilih no
9. Setelah itu, Masuk ke file samba dengan cara mengetik perintah berikut:
nano /etc/samba/smb.conf
dan masuk ke bagian share definitions.
10.Beri Settingan Sebagai Berikut di Share Definition :
[dataku] -> Nama Sharing
path=/home/data -> Lokasinya di /home/data
browseable=yes -> Bisa di Akses
Writeable=yes -> Bisa Di tulis
Read-only=no -> Tidak hanya bisa di baca
public=yes -> Public ya
Create mask=777 -> buat mask full access
Directory mask=777 -> Buat directory Full access
11. Save dengan cara ctrl + x + y enter, lalu harus membuat directorynya untuk bisa di sharing
cd /home -> mkdir data
12. Buat user akses ke samba dengan mengetik :
smbpasswd -a tkj (user yang tadi sudah dibuat)
13.Beri Akses pada folder yang ingin di sharing dengan perintah :
chmod 777 data (di /home/data)
14.Lalu restart samba dengan mengetik perintah berikut :
/etc/init,d/samba restart
15.Buka aplikasi Run anda lalu ketikkan ip yang telah dibuat tadi yaitu \\192.168.1.1
16.Masuk ke dalam settingan virtual host only network pilih properties dan mensetting ip yang ada pada bagian virtual host only network tersebut letaknya berada di control panel,internet,network and connection setting ip v4nya.Ingat IP Harus Berbeda tidak boleh sama !
17.Setelah masuk aplikasi Run maka akan muncul sebuah kotak yang meminta id dan password ,masukkan id dan password yang sudah di smbpasswd debian tadi.
18.Tampilan berhasil sebagai berikut yang sudah bisa di sharing
Untuk settingan chmod bisa menggunakan berbagai macam settingan :
0 - - - -> No access
1 - - x -> Bisa di eksekusi
2 - w - -> Bisa di Tulis
3 - w x -> Bisa di eksekusi dan tulis
4 r - - -> Bisa di baca
5 r - x -> Bisa di baca dan eksekusi
6 r w - -> Bisa di baca dan tulis
7 r w x -> Full Access
Terima kasih telah membaca artikel saya , semoga artikel ini bermanfaat.

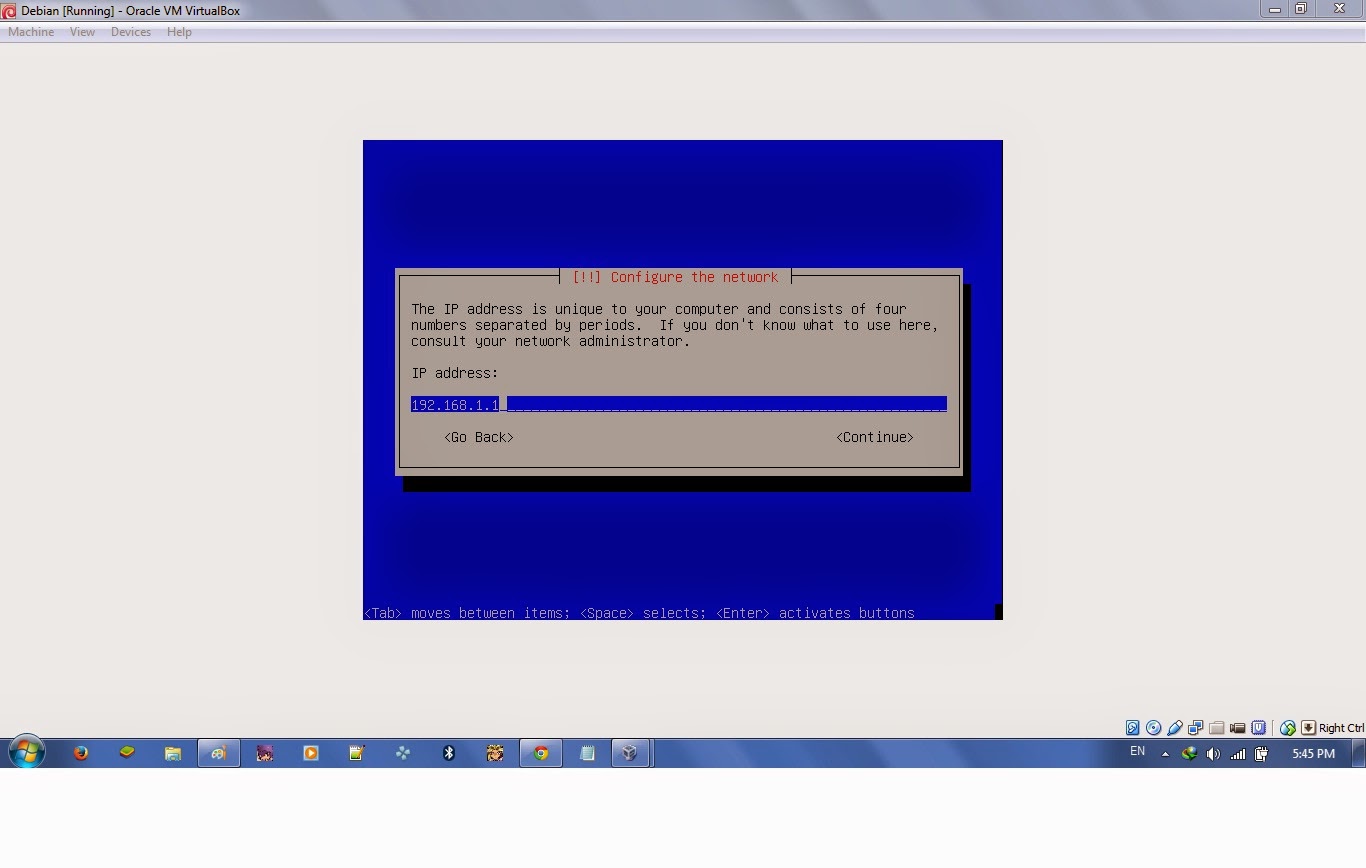



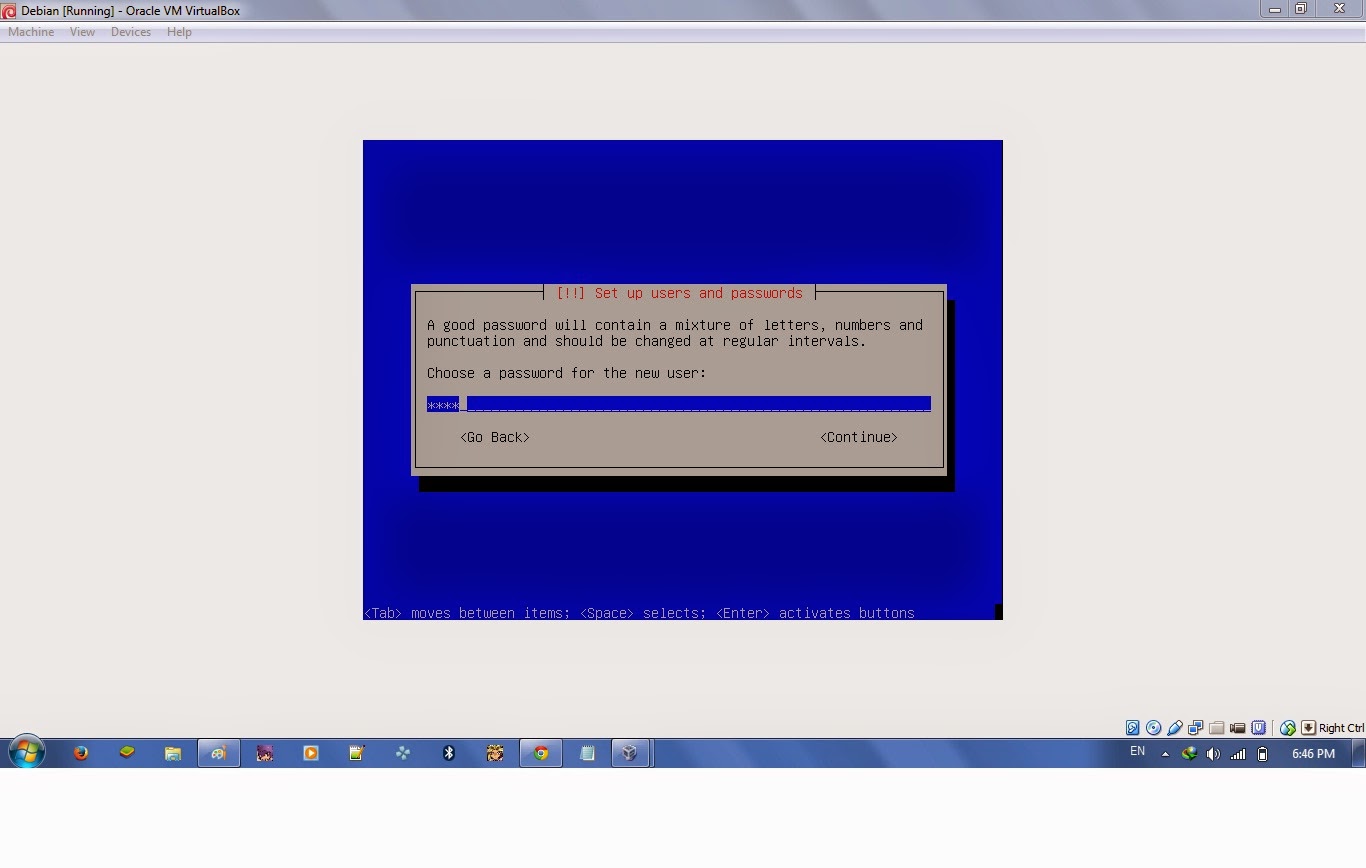














Tidak ada komentar:
Posting Komentar